
De meeste Windows-gebruikers gebruiken Microsoft Outlook als hun mailserver. Het is echter opgemerkt dat wanneer sommige gebruikers probeerden toegang te krijgen tot hun Outlook-software, ze het foutbericht ontvingen. In de foutmelding stond dat hun Outlook-accountinstellingen verouderd zijn. Voordat we begrijpen waarom de fout is opgetreden, moeten we Outlook begrijpen en begrijpen hoe het werkt.
Waarom gebruiken gebruikers Outlook en hoe werkt het?
De reden waarom de meeste van hen Outlook gebruiken, is dat het gebruiksvriendelijk is en over een groot aantal functies beschikt. Andere e-mailsoftware kan er op veel manieren niet mee concurreren.
Het stelt gebruikers ook in staat om verschillende e-mailaccounts effectiever af te handelen. Outlook bereikt deze mogelijkheden omdat het gegevens synchroniseert met de verbonden server. vervolgens toont het de meest actuele informatie aan de gebruikers.
De fout oplossen - Outlook-accountinstellingen zijn verouderd
Hoewel dit probleem het functioneren van Outlook niet verhindert, wordt het onhandig om regelmatig hetzelfde bericht te krijgen.
Als je de fout keer op keer tegenkomt, heb je twee opties: herstel je account of sluit het af. U kunt een Fix-account selecteren en de instructies volgen voordat u andere alternatieven probeert.
Eerste oplossing: de tijd- en datuminstellingen dubbel controleren
U moet begrijpen dat de tijd en datum in de taakbalk een cruciale rol spelen. Ze zijn handig om verschillende soorten raamservices te beheren. Dus als ze onnauwkeurig zijn, kunt u verschillende problemen ervaren. Elke vorm van probleem daarin zou rechtstreeks van invloed zijn op verschillende raamservices. Hierdoor kunt u fouten ontvangen, zoals uw accountinstellingen zijn verouderd in Outlook.
Er bestaat een mogelijkheid dat de tijd en datum nauwkeurig lijken, maar de fout blijft bestaan. In dat geval moet u mogelijk de internettijd uitschakelen. Hier leest u hoe u dit kunt doen.
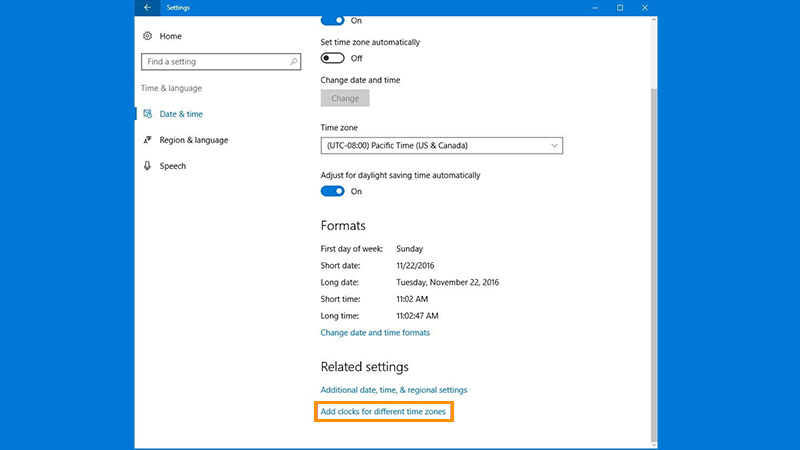
Om toegang te krijgen tot Instellingen, drukt u zowel de Windows- als de I-toets tegelijk in.
Selecteer Tijd en taal. Kies dan voor Datum & Tijd. Dit verschijnt in het vervolgkeuzemenu.
Schakel de knop Tijd automatisch instellen in het rechterdeelvenster uit.
De ingestelde tijd wordt automatisch uitgeschakeld.
De fout "Uw Outlook-accountinstellingen zijn verouderd" kan te wijten zijn aan tijd- of datuminstellingen. U moet naar het gedeelte Datum en tijd van het Configuratiescherm gaan. Selecteer Instellingen wijzigen en schakel de optie Synchroniseren met een internettijdserver uit voordat u op OK klikt. Ga naar het tabblad Internettijd om de wijzigingen op te slaan.
2e oplossing: Outlook-profielmap verwijderen
De informatie van de Outlook-profielmap is vaak beschadigd, wat resulteert in het bericht "Outlook-accountinstellingen zijn verouderd". De oplossing van dit probleem ligt in het opschonen van de profielmap. U moet het volgende uitvoeren om het Outlook-probleem op te lossen:
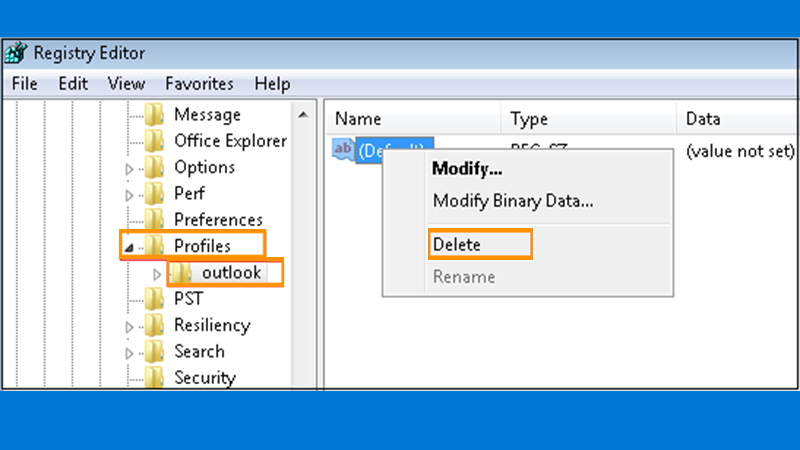
Klik met de rechtermuisknop op het Windows-pictogram uiterst links op uw taakbalk en kies 'Verkenner'. U kunt ook Verkenner starten door op Win+E op uw toetsenbord te drukken. Nu moet je een regel plakken. Plak '% APPDATA procent MicrosoftProtect' in de adresbalk. De adresbalk is bovenaan te zien. Als u klaar bent, drukt u op Enter.
Hierdoor wordt de Microsoft Outlook-profielmap voor u geopend.
Nu moet u uw profielmap naar een nieuwe plaats kopiëren en plakken. Dit kan uw bureaublad- of documentenmap zijn. Hiermee wordt een back-up gemaakt.
Verwijder de map Protect nadat de back-up is voltooid. Start uw computer opnieuw op en open Outlook opnieuw.
3e oplossing: Windows-update
Veel hardware- en softwareproblemen kunnen meestal worden opgelost door Windows te upgraden. Als gevolg hiervan kunt u proberen de meest recente Windows-updates te installeren om het probleem op te lossen.
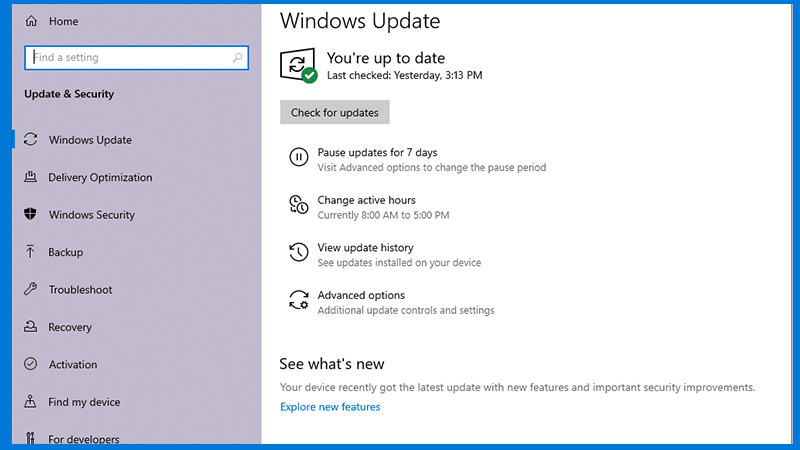
Open eenvoudig de app Instellingen, ga naar Update en beveiliging en druk vervolgens op Windows Update. Plaats dit, klik op het pictogram Controleren op updates in het rechterdeelvenster.
Windows zal gewoon kijken om nieuwe updates te downloaden en te installeren. Open daarna Outlook om te zien of het probleem is verholpen.
4e oplossing: elimineer vervelende meldingen
Dit kan een handige optie zijn als u krijgt dat de instellingen van uw Outlook-account verouderd zijn. Dit lijkt meer op een patch. Er is geen garantie dat het probleem wordt opgelost. Maar interessant genoeg zal het voorkomen dat de foutmelding wordt weergegeven. Dit heeft geen invloed op de functionaliteit van Outlook. Dit is meer een tijdelijke oplossing voor het geval u geen tijd heeft of het probleem niet wilt oplossen.
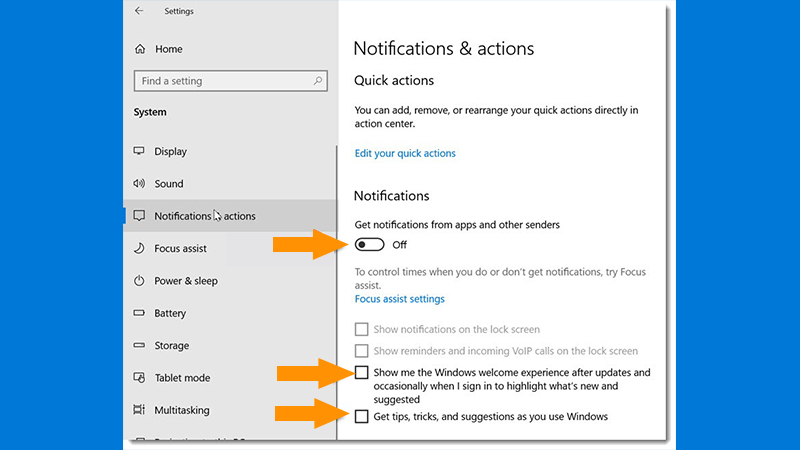
Als u geen meldingen meer wilt ontvangen van software of service, klikt u met de rechtermuisknop op de optie voor meldingen. Dit is te zien op je taakbalk. Ga voor het alternatief "Ontvang geen meldingen van deze app."
5e Oplossing: Schakel de pincode uit.
Het deactiveren van de PIN-login kan helpen om het probleem op te lossen. Volg hiervoor de eenvoudige procedures die hieronder worden beschreven.
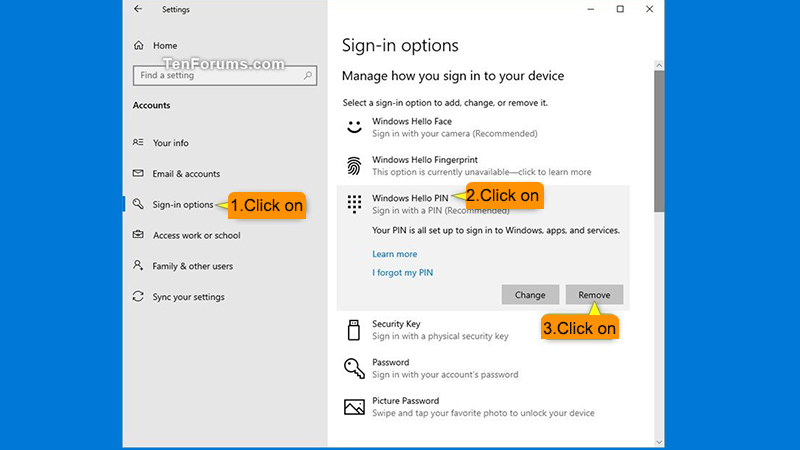
Navigeer naar Instellingen door op het Windows-symbool te klikken. Zie de linkerbenedenhoek van het scherm om het te vinden.
Ga door naar 'Aanmeldkeuzes' nadat u op Accounts hebt geklikt.
Ga naar het gedeelte 'Windows Hello Pin'.
Vervolgens moet je kiezen voor de optie 'Pin verwijderen'. Ga hiervoor naar het vervolgkeuzemenu.
Het wachtwoord van uw Microsoft-account wordt gevraagd.
Voer uw wachtwoord in. Als u klaar bent, drukt u op de knop OK.
Zie het bericht "uw accountinstellingen zijn verouderd in Outlook" verschijnt opnieuw. Zo ja, ga naar de volgende stap.
6e oplossing: lokaal account om in te loggen
Meld u aan bij Windows met uw Microsoft-account en probeer uw lokale Windows-account te wijzigen. Dit wordt gedaan om de oorzaak van het probleem te controleren.
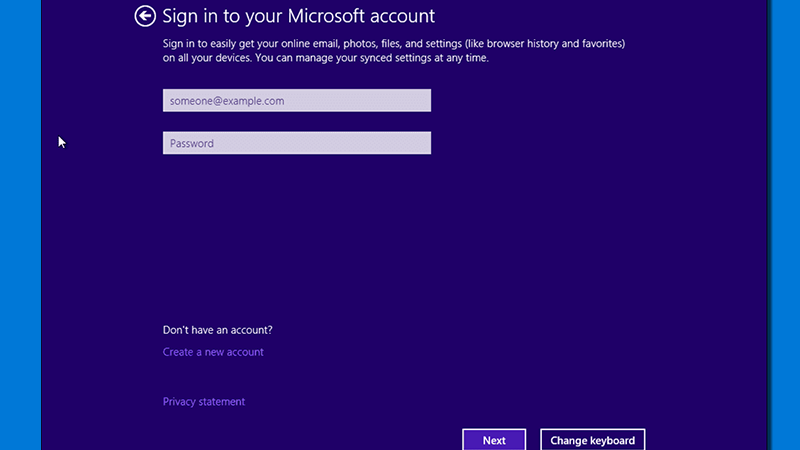
U moet twee toetsen tegelijk indrukken. Dit zijn de WIN-toets en de I-toets. Dit zou het programma Windows-instellingen openen. Kies vervolgens Accounts in het vervolgkeuzemenu.
Accounts configureren
Als u al bent aangemeld met uw Microsoft-account, verschijnt de link Aanmelden met een lokaal account. Selecteer het door erop te klikken.
Het venster Overschakelen naar een lokaal account verschijnt nu. U kunt de knop Sluiten en back-up gebruiken om een back-up te maken van uw herstelsleutel. Ga anders naar de onderkant van de pagina en sla deze stap over.
Wanneer u wordt gevraagd om verificatie van de overdracht naar een lokaal account, kiest u Volgende.
Wanneer u wordt gevraagd om het wachtwoord van uw Microsoft-account in te voeren, tikt u op de knop OK nadat u het wachtwoord hebt ingevoerd.
U wordt gevraagd om uw lokale accountgegevens op te geven wanneer uw Microsoft-identiteiten zijn gevalideerd.
Dat is alles. U wordt afgemeld bij uw Microsoft-account wanneer u de overgang bevestigt door op de knop Afmelden te klikken. Daarna logt Windows u in met uw lokale account.
Conclusie:
Het oplossen van de fout "Outlook-accountinstellingen zijn verouderd" is niet moeilijk. U moet echter problemen oplossen om het onderliggende probleem te identificeren. Eenmaal geïdentificeerd, kunt u het probleem oplossen. Als u nog steeds met deze fout wordt geconfronteerd, kunt u 24×7 contact opnemen met onze Microsoft Outlook Bellen experts.
We bieden ook technische ondersteuning voor Facebook Belgie U kunt contact met ons opnemen via Facebook Bellen.

Comments